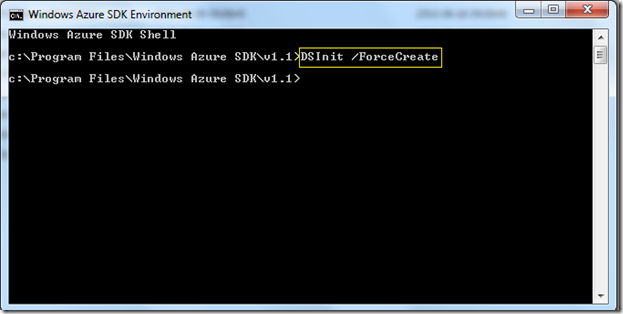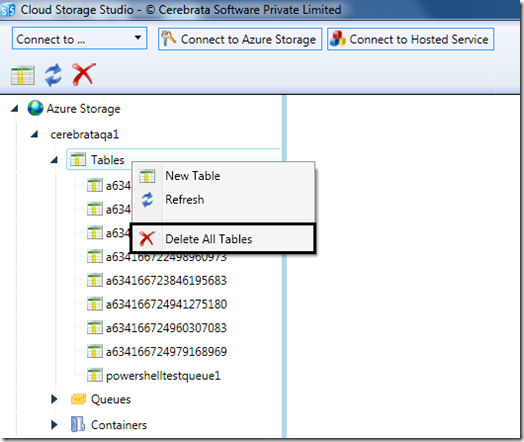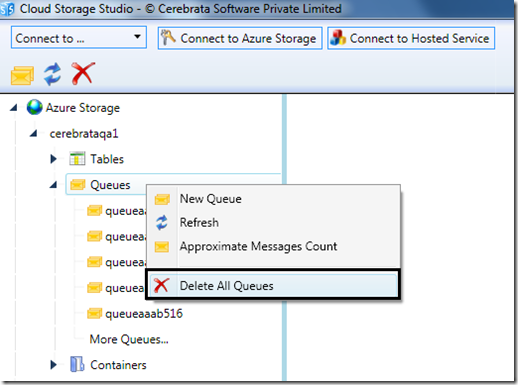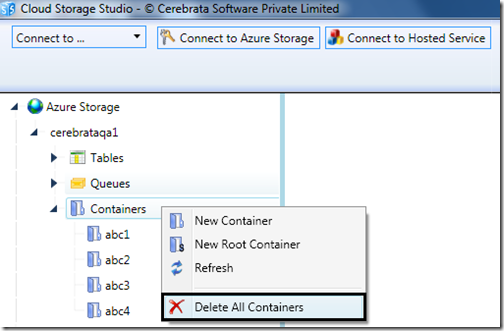You may need to reset your storage account when you are doing development and you need an empty storage account or if you want to delete all existing data which you don’t want to use in future. Here are the ways to reset your storage account.
How to reset Development Storage?
If you want to reset your development storage, you can call ‘dsInit /forceCreate’ in Windows Azure SDK Command Prompt to recreate it. You can find Windows Azure SDK Command Prompt in ‘C:\ProgramData\Microsoft\Windows\Start Menu\Programs\Windows Azure SDK v1.1\’ directory. It will basically recreate the development storage database.
How to reset Azure Storage Account?
You can reset your Azure storage account in many ways. Following are some methods by which you can reset your storage account:
Delete Storage Account: First, you can delete your storage account and create a new storage account with the same name through Windows Azure Portal. But you may face some problems in this process. Just after deletion of your storage account someone can pick the same name of your deleted storage account while creating new storage account. In this case, you can’t recreate storage account with the same name. Sometimes your storage account deletion may take some time, so you have to wait till deletion process is completed.
Manually Delete Tables, Queues & Containers: Second, you can manually delete tables, queues, & containers one by one. But this is also a time consuming process.
Recently Cloud Storage Studio came up with an easy solution to reset your Azure storage account in just three easy steps. It will delete your all existing tables, queues, & containers from your Azure storage account. Here is how you can do it through Cloud Storage Studio.
Open the Cloud Storage Studio and follow the instructions below to reset your storage account.
1. Right click on Tables at left hand side (in tree view) to open context menu and click on Delete All Tables to reset your tables in selected Azure storage account. This will try to delete all existing tables in storage account.
2. Right click on Queues at left hand side (in tree view) to open context menu and click on Delete All Queues to reset your queues in selected Azure storage account. This will try to delete all existing queues in storage account.
3. Right click on Containers at left hand side (in tree view) to open context menu and click on Delete All Containers to reset your containers in selected Azure storage account. This will try to delete all existing containers in storage account.
Please note that deletion process is an asynchronous process. What that means is that when you delete a table, it is not immediately removed from the storage account. Rather it is marked as deleted (and possibly put under a deleted queue) and is subsequently removed by a background process. Actual deletion time will depend on a number of factors including the size of the object being deleted. If a table contains a lot of data, then it will take longer time to delete. So for the time these objects (tables, queues, & containers) are being deleted, you will not be able to create new objects (table, queue, & container) with the same name.