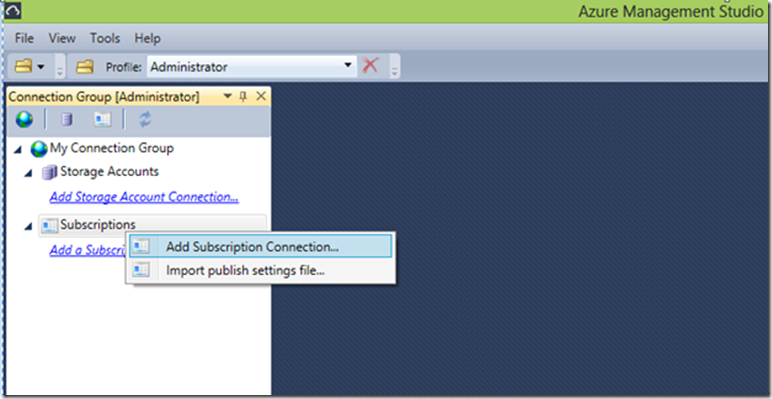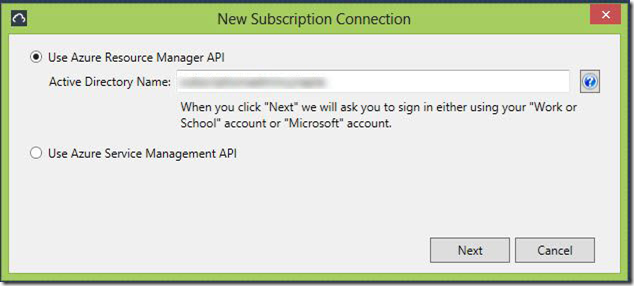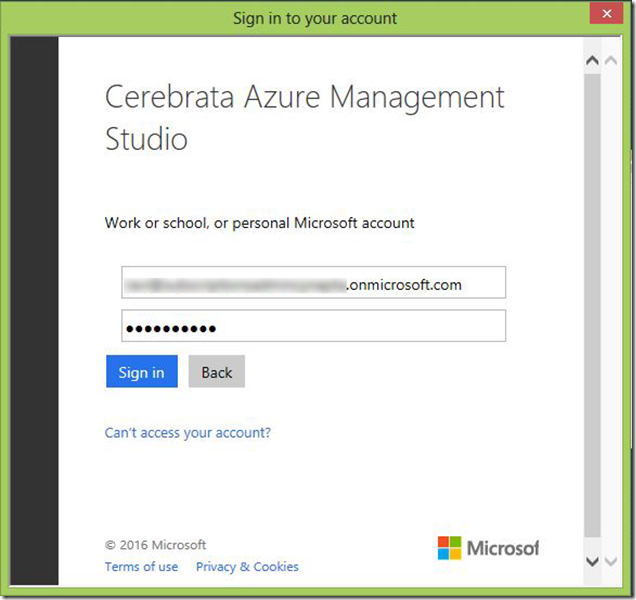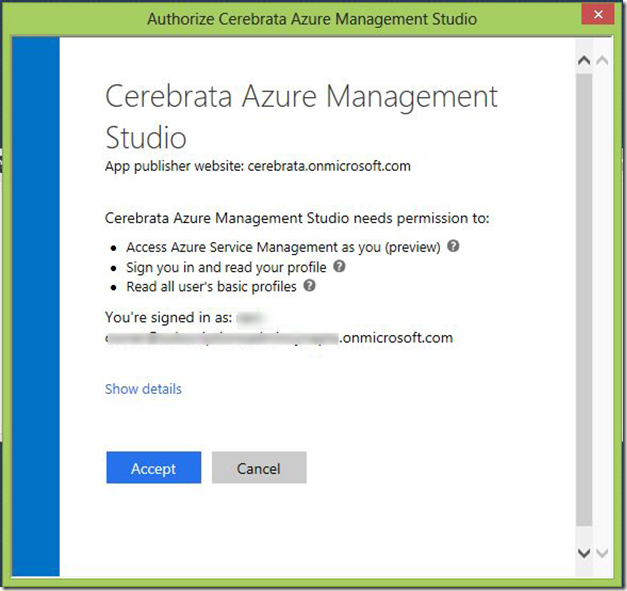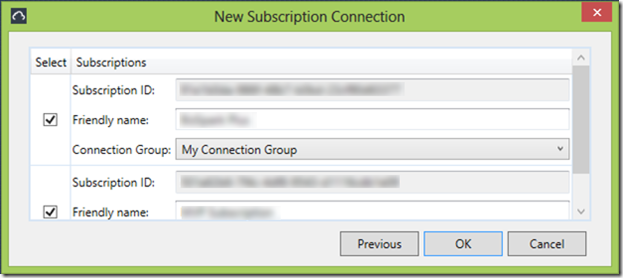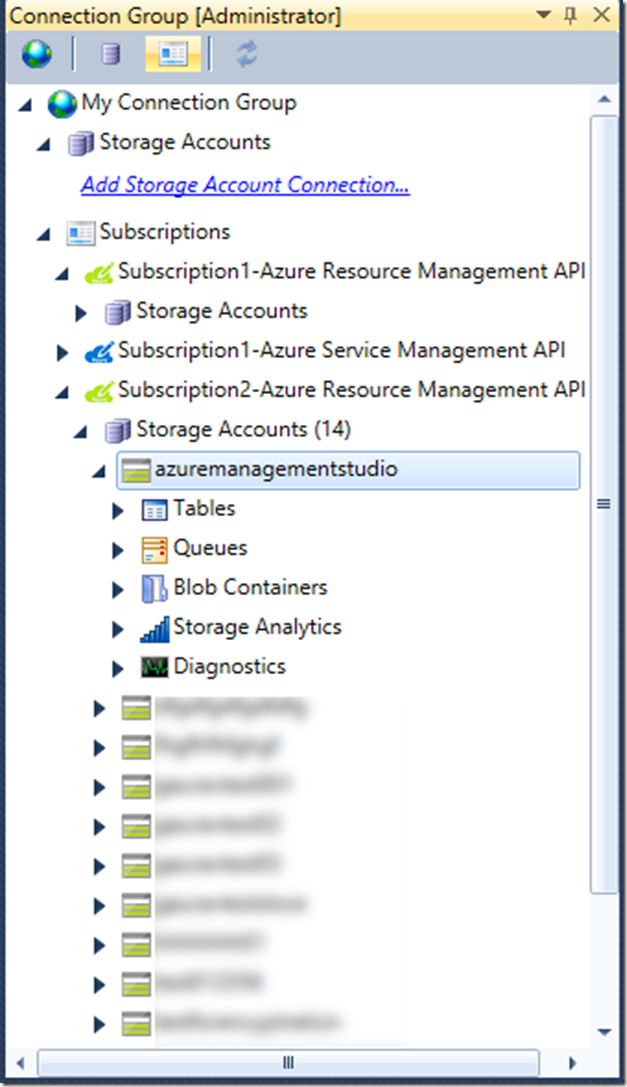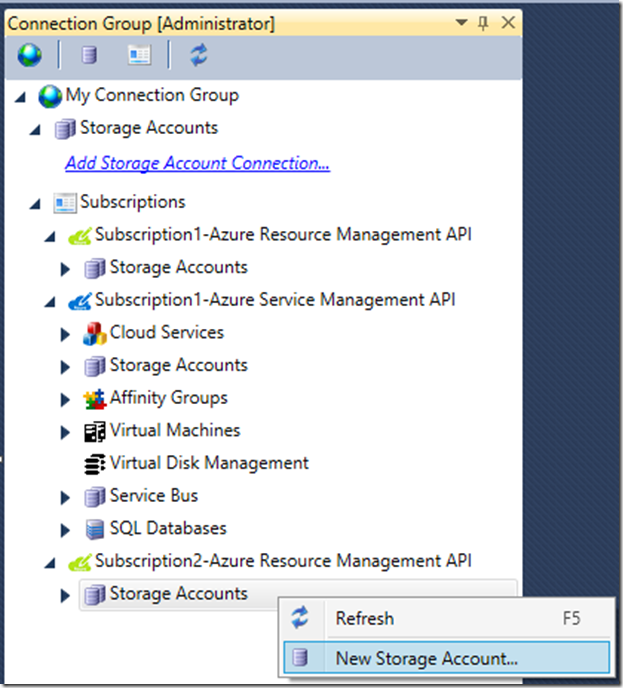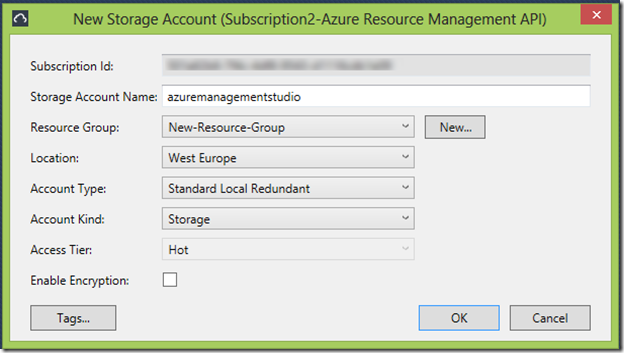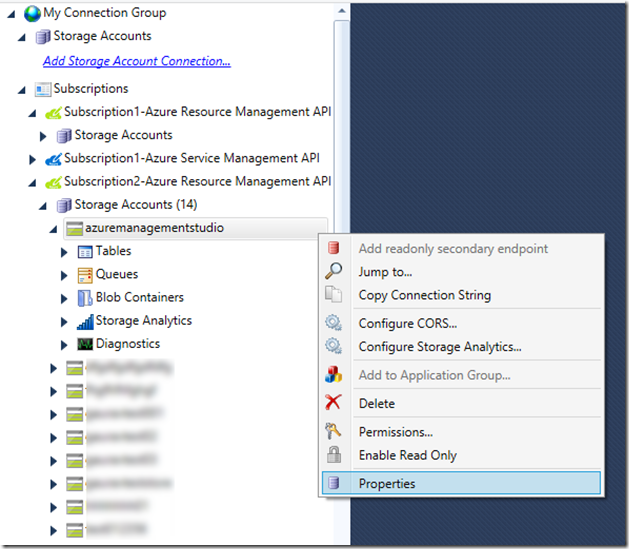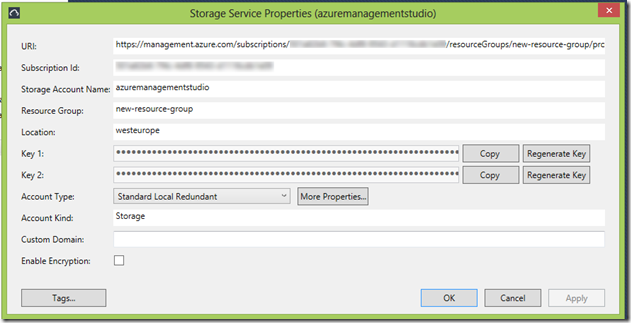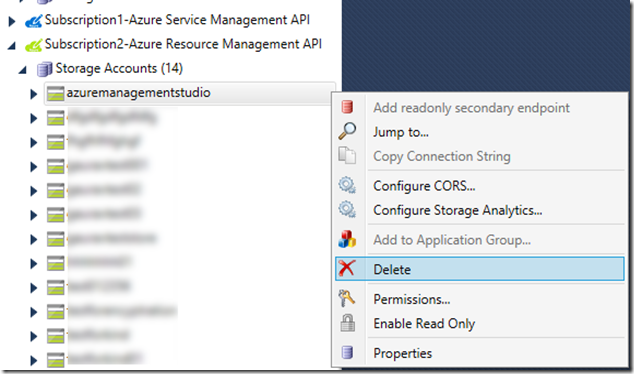Over this weekend we released a new version of Azure Management Studio (AMS). In this release we included support for managing Azure Resource Manager (ARM) Storage Accounts (One of most requested feature in AMS). This blog post talks about this enhancement and what we are working on right now.
As you may already know that connecting to ARM resources require you to sign in into your Azure Active Directory (Azure AD). So first we will talk about how you can connect to your Azure AD using AMS and authorize the application and add your Azure Subscription in AMS.
Add Subscription
Adding an Azure Subscription to AMS is super easy! First and foremost you will need an Azure AD Name your user account is associated with. Finding Azure Active Directory Name is a 3 step process as described here. Pick the Azure AD Name which has the subscriptions you want to work on.
Once you get the Azure AD Name the second step is to run Azure Management Studio and right click on “Subscriptions” node under “Connection Group” panel and navigate to “Add Subscription Connection” option.
When you click on this option, a new window will be shown which gives you two options to add an Azure Subscription. Pick the 1st one (“Use Azure Resource Manager API”) and then specify the name of your Azure AD. AMS still supports managing your Azure Subscription using X509 Certificates (Classic way) and if you want to connect to your Azure Subscription that way, please choose the 2nd option. Please note that you can only manage Classic resources (Classic storage accounts, Cloud Services etc.) if you choose this option.
Once you click “Next” you will be taken to your Azure AD for authentication & authorization. You can sign in using your “Work or School” account or “Microsoft” account. Please ensure that the user account you sign in with is associated with the Azure AD you specified above.
After you have signed in successfully, Azure AD will ask you to authorize the application. Click “Accept” to continue.
Now AMS will bring a list of Azure Subscriptions that you have access to which are part of the Azure AD you just signed in into.
Simply select the subscriptions you wish to manage through AMS. If you want to give them a different name, you can do so by changing the value in “Friendly name” field. Also you can put these Azure Subscriptions in different connection groups as per your requirement.
Now you may ask how to distinguish between subscriptions added via this way and the classic way. Well, it’s super easy! Subscriptions added through Azure Resource Management API are shown by green icon and the later are shown by blue icon as shown below.
Managing Azure Resource Manager (ARM) Storage Accounts
Next, let’s talk about how you can manage ARM Storage accounts using AMS. Once you have connected an Azure Subscription using ARM API, you will see “Storage Accounts” node there. Double clicking on it will fetch all the ARM storage accounts in that Azure Subscription.
Please note that AMS only fetches “ARM” storage accounts and not “Classic” storage accounts. You can manage “Classic” storage accounts by adding an Azure Subscription using X509 certificate.
Using AMS, you can create a new “ARM” storage account, edit its properties and even delete those storage accounts. Because “ARM” is backed by “Role-based access control (RBAC)”, you need proper permissions to perform these operations.
New Storage Account
Creating a new storage account is super simple! Simply right click on the “Storage Accounts” node and select “New Storage Account…” option.
On the subsequent window, specify the parameters like account name, resource group, account type etc. and you should be good to go!
Edit Storage Account
Editing a storage account properties is again super simple! You simply right click on the storage account and select “Properties…” option to view and change the properties.
From this screen itself you can manage storage account keys, change storage account redundancy type (Standard GRS to Standard RAGRS for example), change access tier for blob storage accounts (Hot to Cool for example) and more.
Delete Storage Account
Similarly you can delete the storage account by clicking on the “Delete” option in the storage account’s context menu. The next screen asks you to confirm the deletion press “OK” to confirm and you are done.
Explore Storage Account
To explore storage account contents, simply double click on the storage account. When you do that, AMS will fetch the account key for the storage account and open the nodes. From there, you can manage blobs, tables & queues. Please note that you must have permissions to fetch the storage account keys in order to explore the storage account contents.
What’s Next
This release was quite important for us for many reasons. First, we implemented one of the most requested feature in AMS. Next, this released paved the path for next set of features related to management of ARM resources. Now that we have implemented connecting to an Azure Subscription using ARM API, it becomes somewhat easier for us to implement ARM resources management. So please expect to see those features show up in AMS in upcoming releases.
On our immediate roadmap we have a feature that would help you with management of license key in AMS. This has been number 1 request when it comes to customer service and we want to ease your pain there.
Feedback
As always your feedback is really important to us. Please continue to send in your feedback. We will try our best to take care of it at the earliest! You can submit a feature request or vote for a feature on our UserVoice page at http://cerebrata.uservoice.com or send us an email at support@cerebrata.com.