In this post, we will talk about how Cerebrata can be used more efficiently to manage and maintain the data in Azure Storage Queues which can store millions of incoming messages up to the total capacity of the storage account and transfer messages between the different queues.
Peek and Dequeue Messages
Using Cerebrata, it is possible to list messages available in a queue. It supports both “Peeking” messages where message visibility is not changed and with one click the “Getting” messages are dequeued and made hidden from other subscribers of the queue.
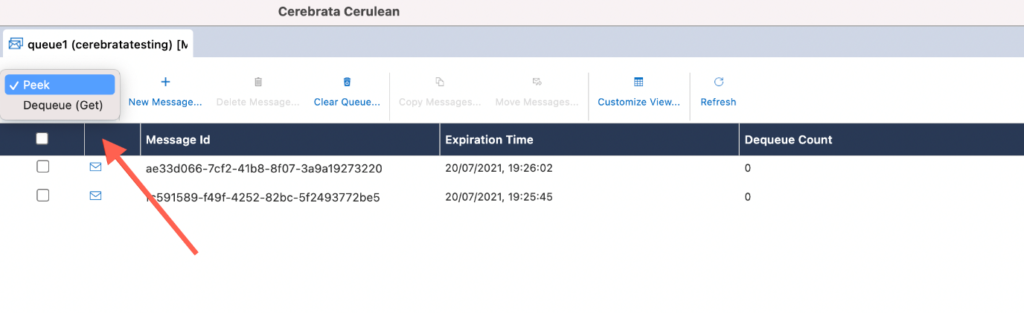
Update Messages Details
When the messages are fetched in GET mode (i.e. they are dequeued), you can update the messages. You can change the message contents as well as update the message visibility duration of a message.
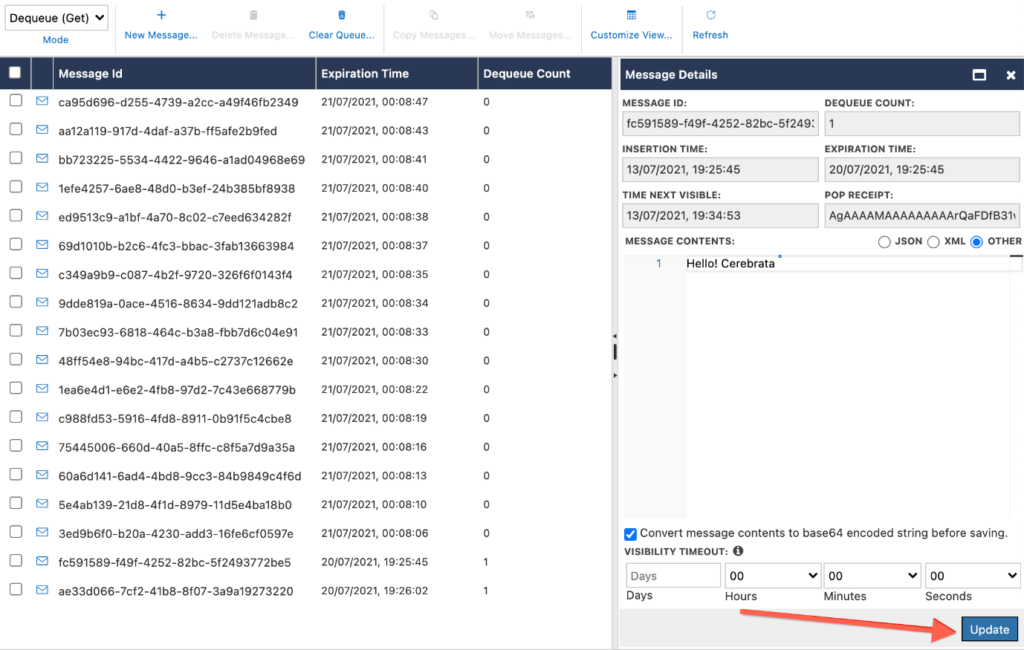
Move all Messages
Cerebrata facilitates moving messages from a queue to another queue in same storage account. Move message operation will first add the message to the target queue and then delete the message from the source queue. This feature becomes really helpful when dealing with poison queue messages.
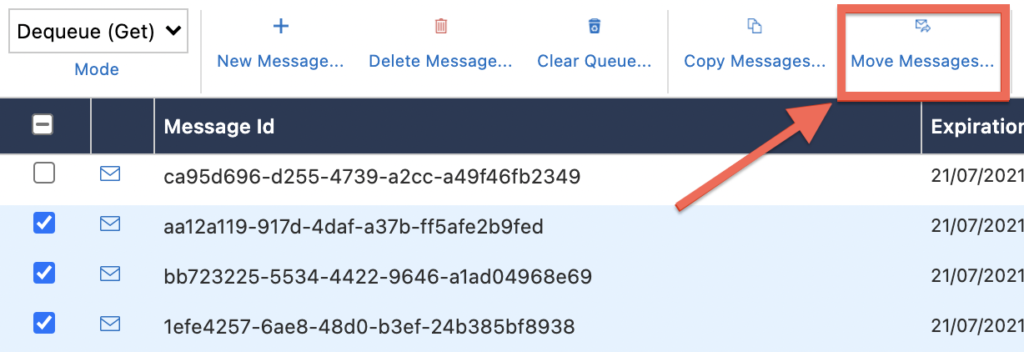
Cerebrata makes it super simple to move all messages from one queue to another queue in same storage account with its distinctive feature “Move All Messages”. To access this option, navigate to the desired queue and then click the “…” icon.

Copy Queue Messages
One of the handy features that help to “Copy” selected messages from the source queue to the target queue in same storage account.
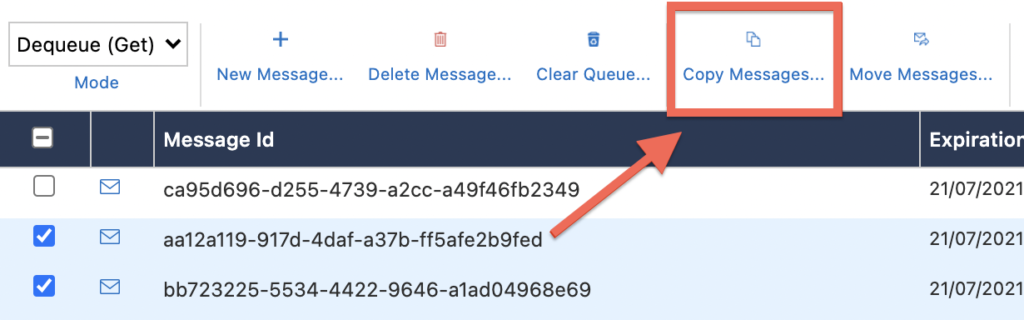
Customize Grid View
A storage queue message has many properties like message id, message body, insertion time, expiration time, deque count etc. As a user you may want to see only a few of those properties when viewing the messages in a queue. Cerebrata gives you the ability to customize the view. With this setting you can select what properties of a message you would want to see in the grid. You can also set the order of these properties. In addition, the default setting option is provided so that you will only see these properties going forward.

General Settings of Queue Service
Apart from customizing the view, Cerebrata provides a great deal of flexibility to you when it comes to managing the queues and messages in a storage account. You can access queue settings via File > Application Settings > Storage Settings > Queues. Following customization options are available to you:
- Max Queues per Request: This setting controls how many queues are listed in a single request to Azure Storage Service.
- Max Messages per Request: This setting controls how many messages are listed in a single request to Azure Storage Service.
- Fetch & display approximate messages count when listing queues: Fetch and Display approximate messages count in each queue when listing the queues in a storage account by enabling a checkbox. Separate request will be made for each queue in the storage account.
- Date/Time Display Mode: This setting controls how the date/time values are displayed in the application when viewing messages. It can either be UTC or local date/time.
- Grid row height: This setting to set overall whether to adjust grid row height automatically based on the content. Again, you can override these settings for individual services though.
- Tab behavior for viewing messages (either “Peek” or “Get”): This setting controls if every time you double click on queues a single tab for messages should open or a new tab for messages should open. This applies for both Peek and Get messages.
- Behavior for viewing messages: This setting controls if the message details should be displayed in a side panel or in a popup window.
- In Specific Tab to open on double clicking a queue node option allows the user to view the message content in the Storage Queues by retrieving the messages according to their desires.
- View messages without dequeuing them
- Dequeue messages and view them
- Monitor queues by viewing approximate count in a chart
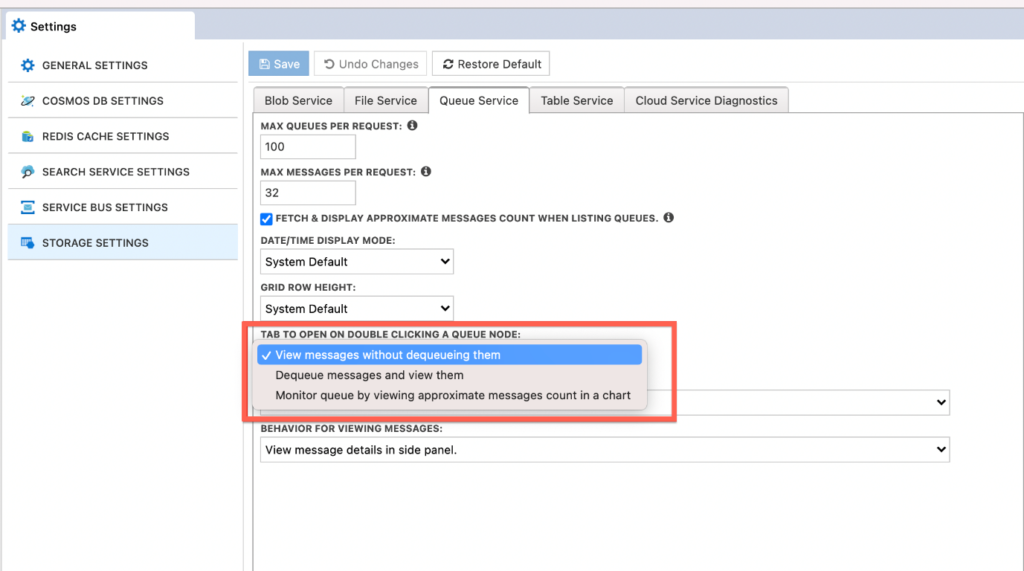
Monitor Queue
Main purpose of a Storage Queue (or any queuing system) is to asynchronously connect two separate systems where one system sends a message and other system consumes it. One way to identify if both systems are working properly is to check the number of messages in the queue. For example a very high number of messages in a queue would mean the receiving system is not working properly.
Monitor queue functionality in Cerebrata helps you monitor queues in real time. It displays the approximate number of messages in a queue in both graphical and tabular format.
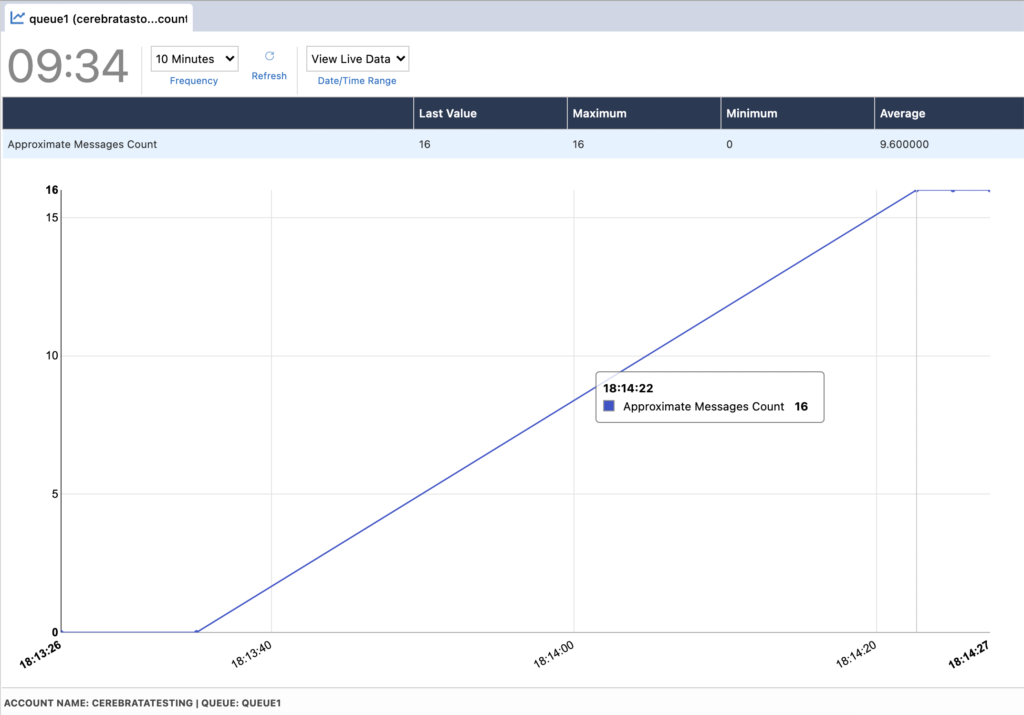
For easy access, the Monitor queue icon is displayed when Mouse hovered on every queue and the same option can be found by navigating to the desired queues and clicking the “…” icon.
Summary
In this blog, we saw how easy it is to manage your Azure Storage Queues using Cerebrata. We also talked about some of the productivity features in Cerebrata for efficiently manage your Azure Storage Queues.
Cerebrata enables you to manage your Azure Cosmos DB accounts (SQL API, Gremlin API and Table API), Service Bus Namespaces, Cognitive Search Service accounts, Redis Cache accounts, and much more. It is also cross-platform so that you can manage your Azure resources from a platform of your choice – Windows, Mac, or Linux.
If you wish to experience Cerebreta, try our 15 days free trial.
