One of the things we developer want in any tool is to have the tool work “our way”. In this post we will talk about the customization options available to you as a developer for managing blobs in an Azure Storage account using Cerebrata.
Customize Grid View
Blobs have many system defined properties like name, created date/time, last modified date/time, etag, content-type, content-md5, cache-control, content-encoding, content-language, content-disposition, URL etc. As developers, we may only be interested in viewing only some of these properties.
Cerebrata enables you to do that by giving you the ability to customize the view. Using “Customize View” functionality, you can choose what properties of a blob you would want to see when viewing the blobs in the grid.

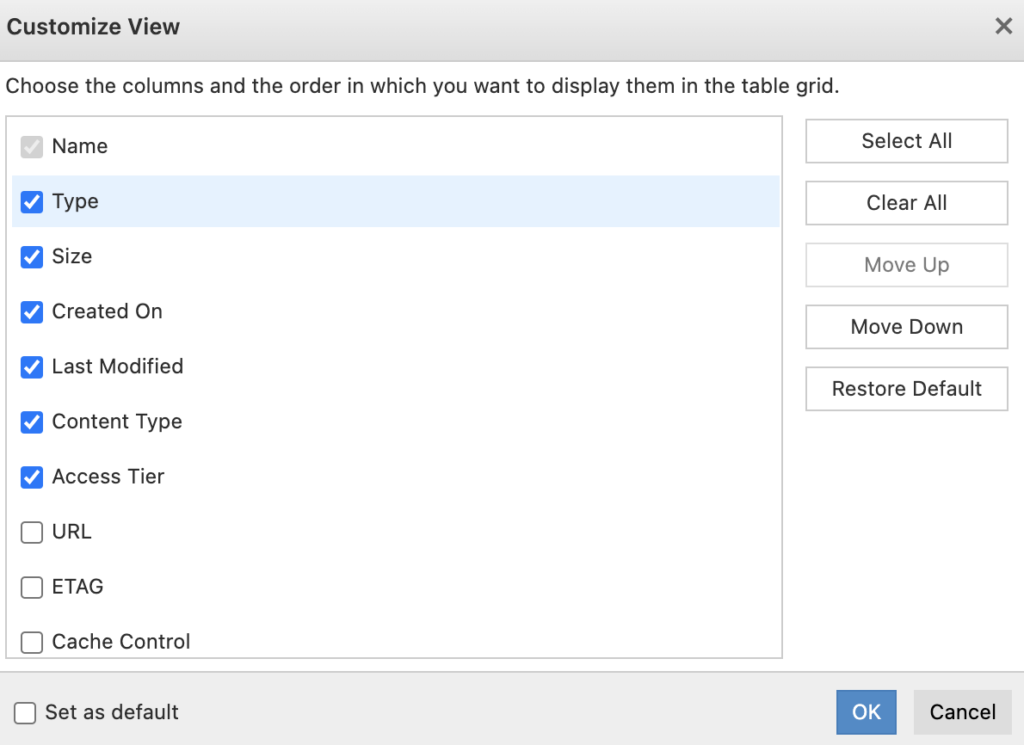
Using this functionality, not only you can choose what properties of a blob you would want to see in the grid (default being blob name, type, size, created on, last modified, content type and access tier) but also the order of these properties in the grid. You can also set the selection as default so that you will only see these properties going forward.
For example, you can customize the view to only show name, created on, size and blob type in that order only.
Hierarchical/Flat View
We all know that Azure Blob Storage does not have the concept of folders and files. The folders are essentially virtual folders which are nothing but blob prefixes.
By default Cerebrata shows blobs in “Hierarchical” format i.e. it will show it in the form of folders and files. However, it also allows you to view blobs in “Flat” format i.e. it will show the blobs as is without grouping them in folders and files.
Toggling between these views is super simple. Please see screenshot below for that.
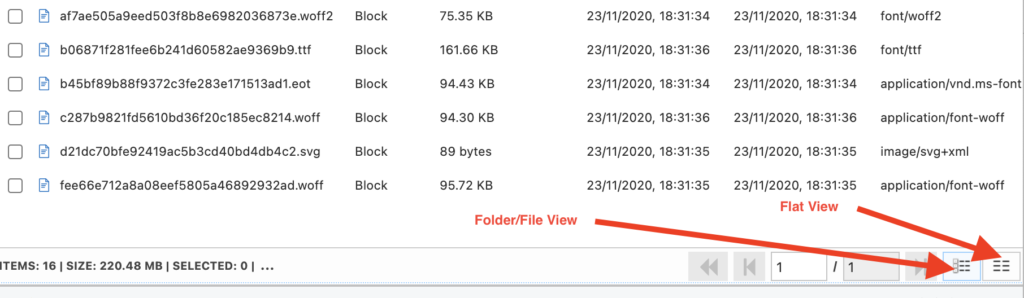
This is how it looks in “Hierarchical View”.
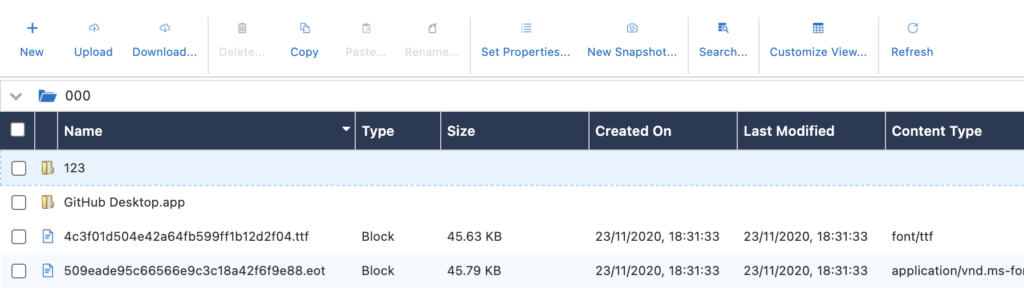
And this is how it looks like when viewed it “Flat View”.
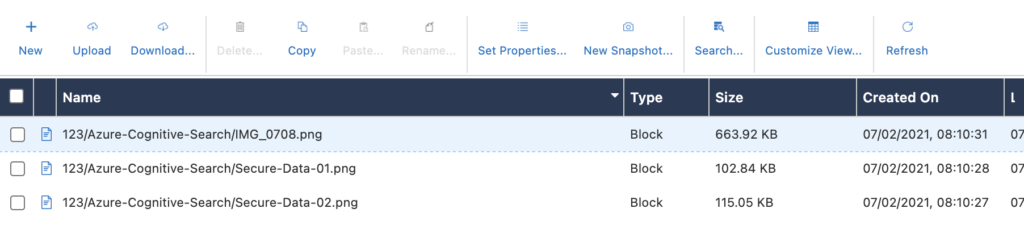
Open in Side Panel or Popup Window
Cerebrata gives you the flexibility of viewing the blob properties in a side panel (default) or in a popup window.
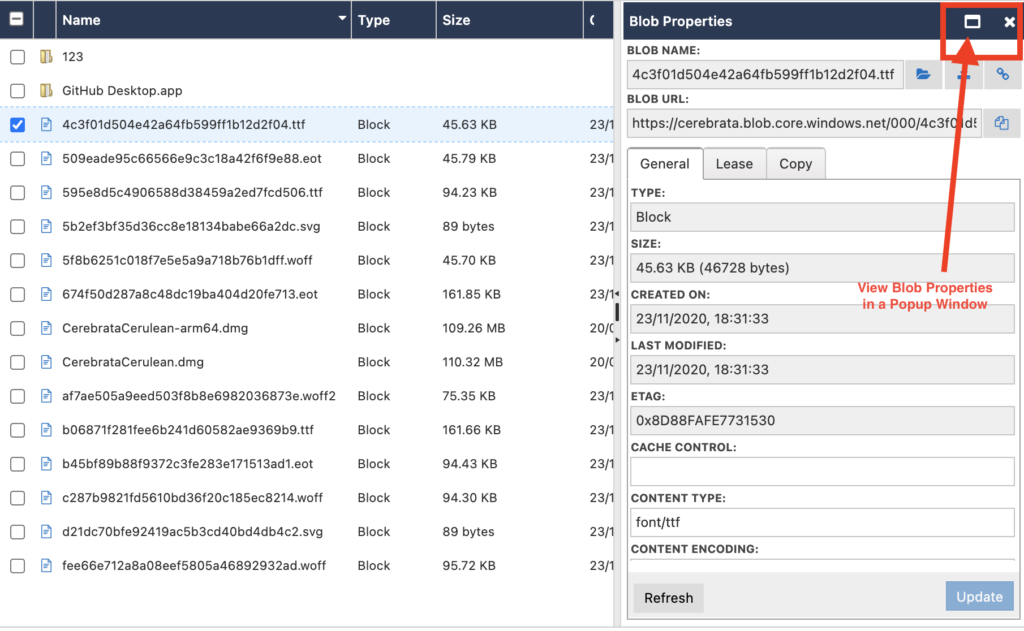
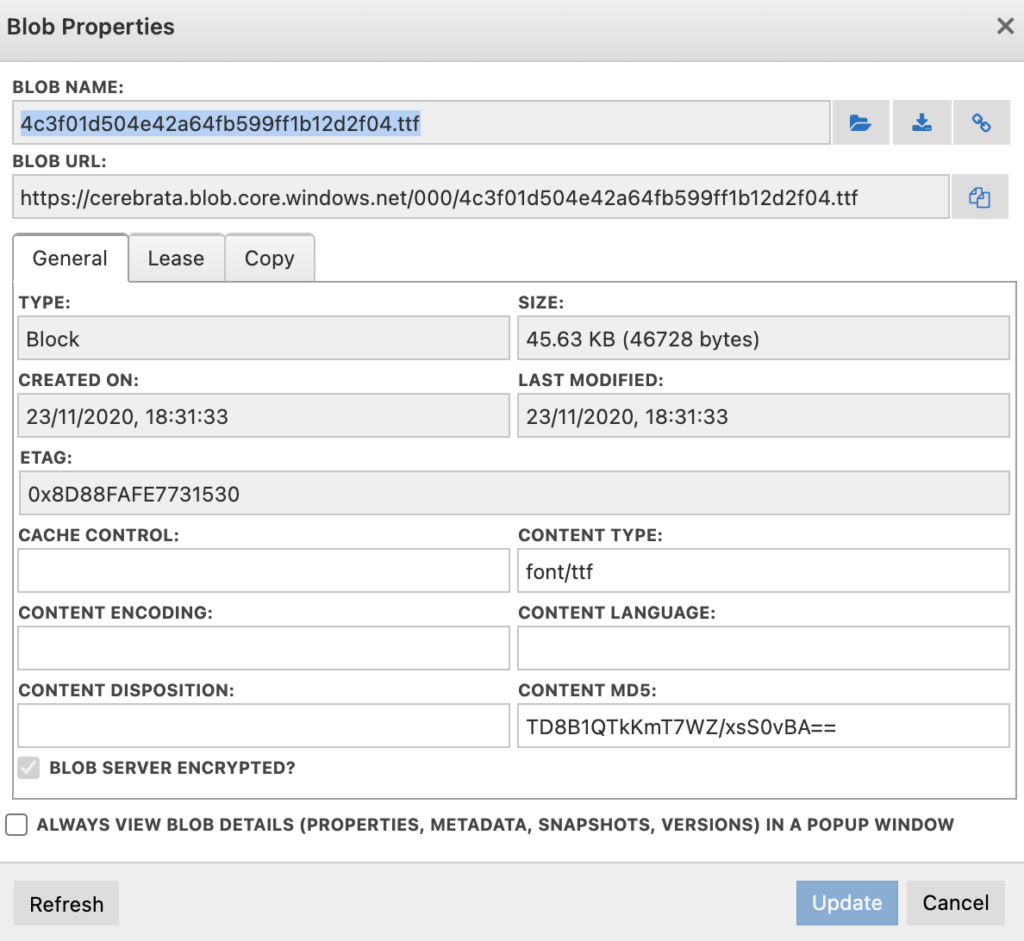
Upload Settings
Another powerful feature in Cerebrata is the way you are enabled to customize the upload operation.
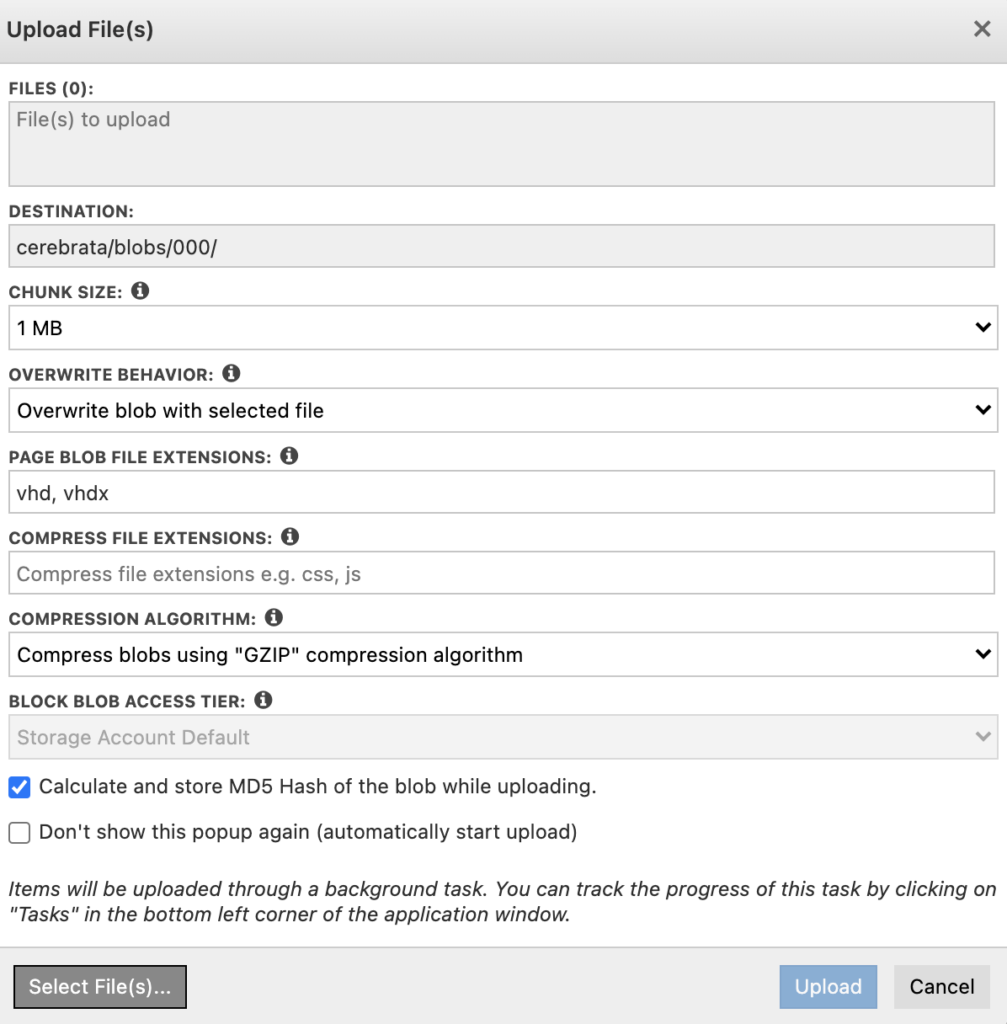
When it comes to uploading, you can customize
- Chunk Size: Chunk size determines how a large file is split into smaller chunks (blocks) and then these chunks are uploaded in parallel. This setting becomes useful when you do not have good Internet connection.
- Overwrite Behavior: Overwrite behavior controls if the blob should be overwritten or not. It also gives you the capability of creating a snapshot of an existing blob first before overwriting the blob.
- Page Blob File Extensions: You can specify a list of file extensions and any matching files with those extensions are uploaded as page blobs (default will be block blobs).
- Compress File Settings: At times you may want to compress a file before uploading. Common examples are compressing images, javascript and css files. You can specify a list of file extensions and any matching files with those extensions are first compressed and then uploaded.
- Compression Algorithm: Using this setting you can specify the compression algorithm (GZIP or DEFLATE) to use.
- Block Blob Access Tier: For storage accounts supporting access tiers (Hot, Cool or Archive), you can instruct Cerebrata to upload a blob in a specific access tier directly.
- MD5 Hash: By default Azure Storage SDKs only calculate MD5 hash of files that are uploaded without breaking them in chunks. Using this setting, you can instruct Cerebrata to calculate MD5 hash of any file regardless of its size.
Download Settings
This is another powerful feature in Cerebrata where you can customize how the blobs are downloaded to your local file system.
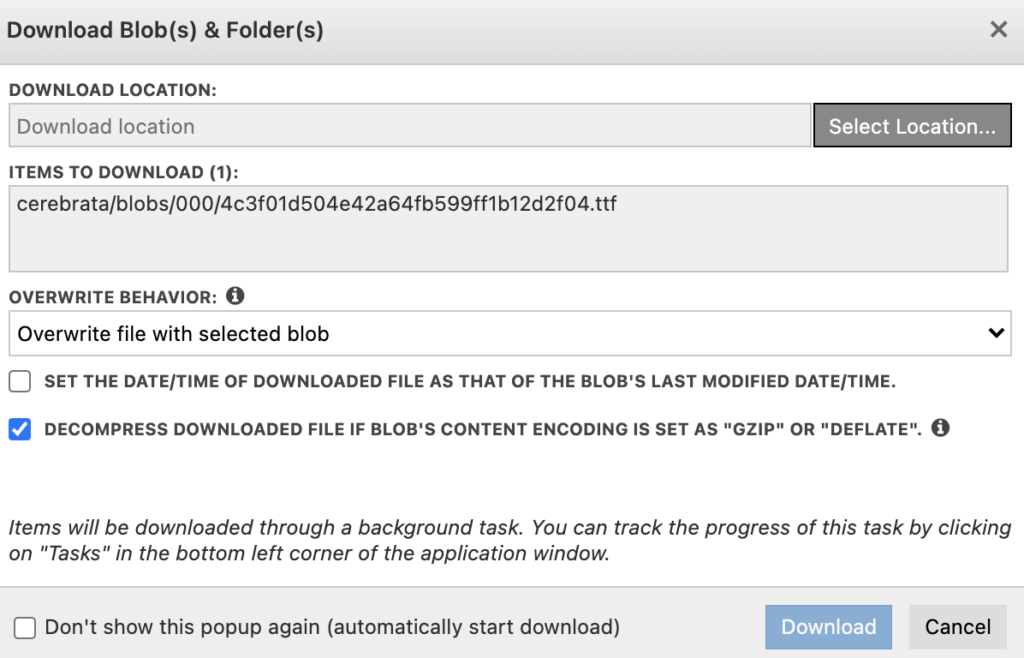
When it comes to downloading, you can customize
- Overwrite Behavior: Overwrite behavior controls if the blob should be downloaded or not if a file by the same name already exists on the local computer.
- Preserve Blob’s Last Modified Date/Time: Using this option sets the date/time of the local file as that of the blob’s last modified date time.
- Decompress: When this setting is enabled, downloaded files are automatically decompressed.
General Settings
Apart from these settings, there are a number of other settings available to you that enables you to further customize your experience while using Cerebrata. These settings are accessible through File / Settings / Application Settings and then Storage Settings.
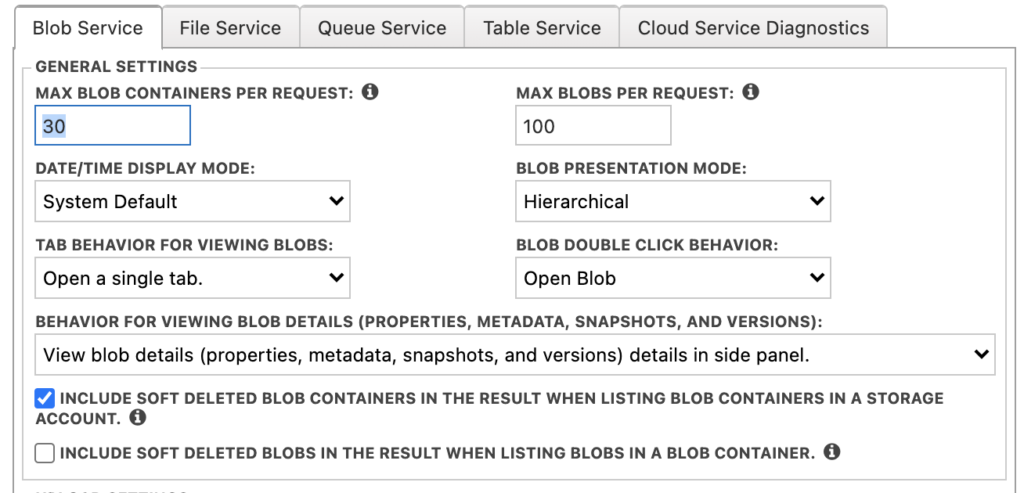
- Max Blob Containers/Request: This setting controls how many blob containers are listed in a single request to Azure Storage Service.
- Max Blobs/Request: This setting controls how many blobs are listed in a single request to Azure Storage Service.
- Date/Time Display Mode: This setting controls how the date/time values are displayed in the application when viewing blob resources. It can either be UTC or local date/time.
- Blob Presentation Mode: This setting controls how the blobs should be displayed – hierarchical (file/folder) or flat (just blobs).
- Tab Behavior for Viewing Blobs: This setting controls if every time you double click on a blob container node a single tab for blobs should open or a new tab for blobs should open.
- Blob Double Click Behavior: This setting controls if the blob should open (i.e. downloaded) when a blob item is double clicked or blob properties are displayed.
- Viewing Blob Details: This setting controls if the blob details should be displayed in a side panel or in a popup window.
- Soft Deleted Blob Containers: This setting controls if soft-deleted blob containers are included in blob containers list or not.
- Soft Deleted Blobs: This setting controls if soft-deleted blobs are included in blobs listing or not.
Summary
As you can see, Cerebrata provides you a lot of customization options for managing your blob resources.
Apart from Azure Storage, Cerebrata enables you to manage your Azure Cosmos DB accounts (SQL API, Gremlin API and Table API), Service Bus Namespaces, Cognitive Search Service accounts, Redis Cache accounts and much more. It is also cross platform so that you can manage your Azure resources from a platform of your choice – Windows, Mac or Linux. Please visit https://www.cerebrata.com to learn more.
