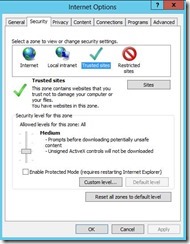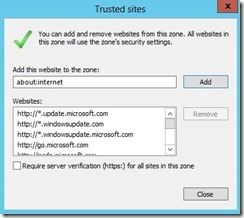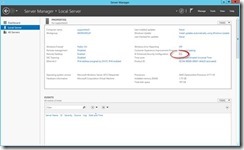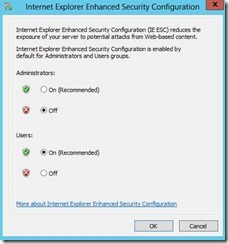If you attempt to install either Azure Explorer or Azure Management Studio on a Virtual Machine running on Windows Azure you may run into a error when it attempts to install. The simple error message mentioned may say, “Application cannot be started. Contact the application vendor.” Clicking on the details you could see a message that includes the text, “Deployment and application do not have matching security zones”.
By default the Windows Server images have Enhanced Security Configuration for IE turned on. This is why you see the “Internet Explorer Enhanced Security Configuration is enabled” when you start up IE. With this setting turned on most sites will prompt you a lot for permission to display content from each domain it gets information from. One page might prompt you several times, for the site itself, Google analytics, CDN content, etc.
The issue here is that the Application URL and the Deployment URL for the tools are different and are under two different security zones as the details of the error suggests. Most desktop users may not run into this as the desktops are not typically as locked down as a server. However, if a desktop user has a security policy that limits what URLs they can visit they can use the URLs listed below to work with their IT department to get them white listed.
You have two options:
1. Add both of our URLs to your trusted sites. Details are below for how to do this if you aren’t familiar with it.
2. Turn off the enhanced security, which will put IE more into a mode like a desktop has. This is obviously the less secure option, but it is an option. Details are below for how to do this if you aren’t familiar with it.
We suggest the first option as it leaves the enhanced security turned on.
Add to the Trusted Sites:
1. Open IE on the machine.
2. Open the internet options (press the Alt button and select Internet Options from the Tools menu)
3. Select the Security Tab on the dialog and click on Trusted Sites.
4. Click on the Sites button.
5. Add the following two sites:
https://cerebratainstallers.blob.core.windows.net
http://installers.cerebrata.com
6. Close the Trusted sites dialog and click OK to close the Internet Options dialog.
7. Browse to installer directly at http://installers.cerebrata.com/files/Azure%20Explorer/production/1/Azure%20Explorer.application for Azure Explorer or http://installers.cerebrata.com/files/Azure%20Management%20Studio/production/1/Azure%20Management%20Studio.application for Azure Management Studio. Note you can go to the URL via the Cerebrata website but you’ll be prompted quite a few times just to bring up the site. This link will take you directly to the application file.
8. The app should install as expected.
Turn off enhanced security for IE
1. Open the server manager.
2. Select “Local Server” from the list on the left.
3. Click on the “on” you see next to IE Enhanced Security Configuration.
4. On the popup window you can elect to turn this off for Administrator or all users. The server manager will say On if it is enabled for either group.
5. Turn off for administrators and click OK.
6. Open IE.
7. Browse to the Cerebrata web site and install as you would from your desktop.
8. App Should install as expected.