In this blog post we will discuss on how Cerebrata boosts productivity by providing set of Bulk operations in Files of Storage account, which essentially your one stop solution for managing your File storage assets.
View and Update System Defined Properties of Files
It is possible to view and update entire File properties like Generate Shared Access Signature, Download File, Copy File URL. These can be accessed within the same window itself saving your time to manage all, mainly its very simple for Lease actions. The File Properties were categorized neatly with General, Lease, Copy.
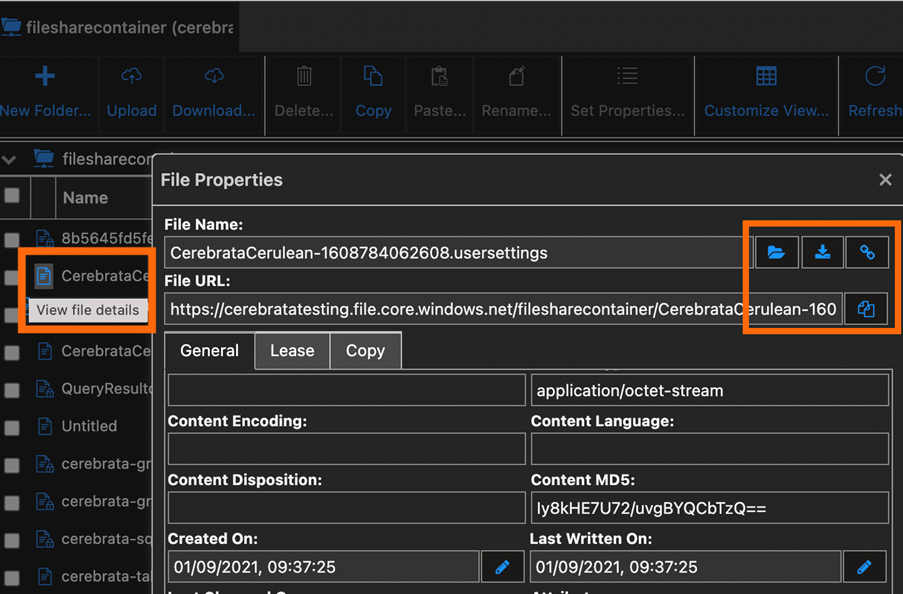
Change File Permission
To View and Configuring the File Permission is so easy in Cerebrata without system mounting or running scripts. Simply Navigate to Permission Key in General File Properties > click “View File Permission”, where File Permission Key code is generated in SDDL Format automatically, you can copy easily and can be pasted in other File to restrict the access. To Change the File Permission, navigate to “Change File Permission” in General File Properties.
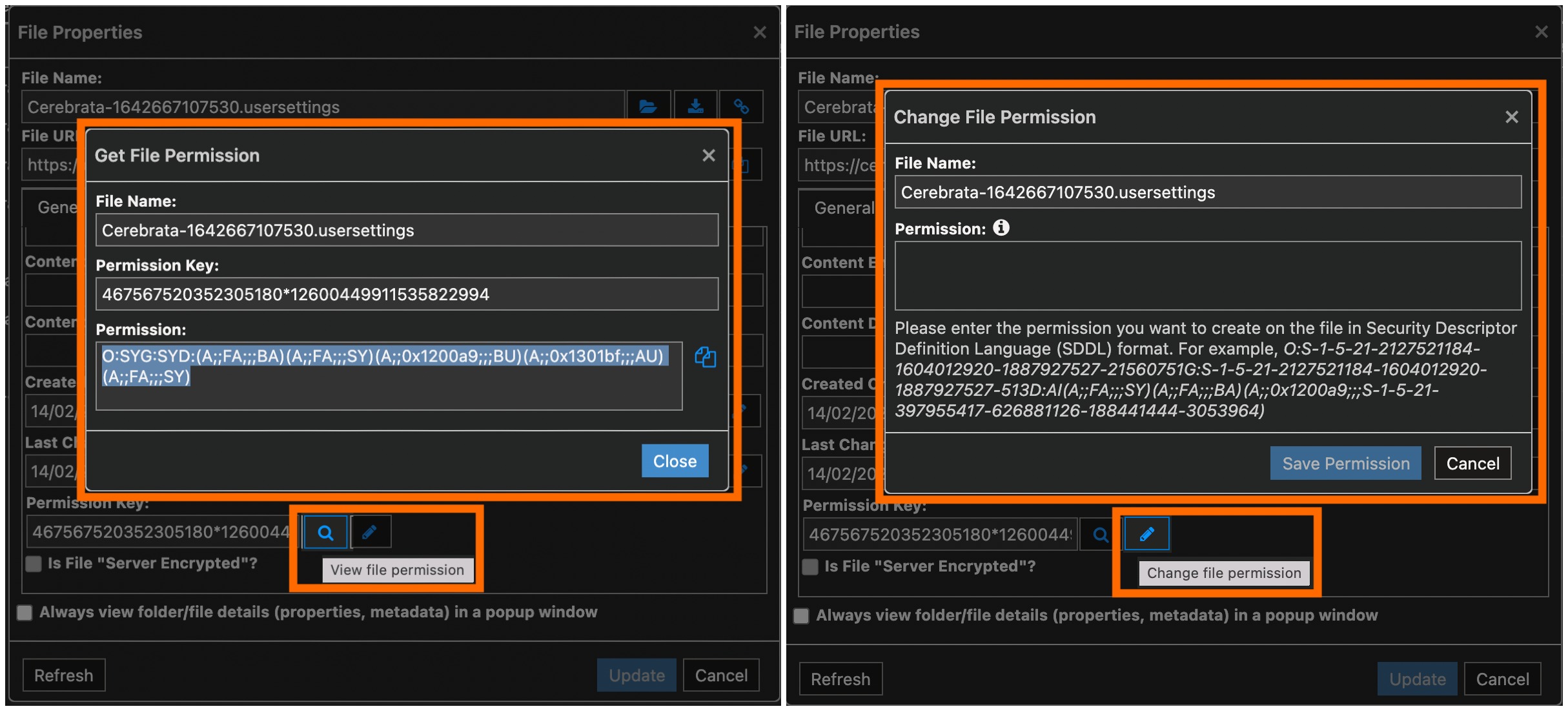
Copy File(s) URL
Cerebrata provides an option for both Bulk Copy File operation and individual File Copy. As you know anyone who possesses the URL can access the file directly from any web browser until the token is valid. Cerebrata values this process and provided an option to Copy the URL of any number of selected Files for usage. To access this, select one or more Files > Right click > Copy File(s) URL.
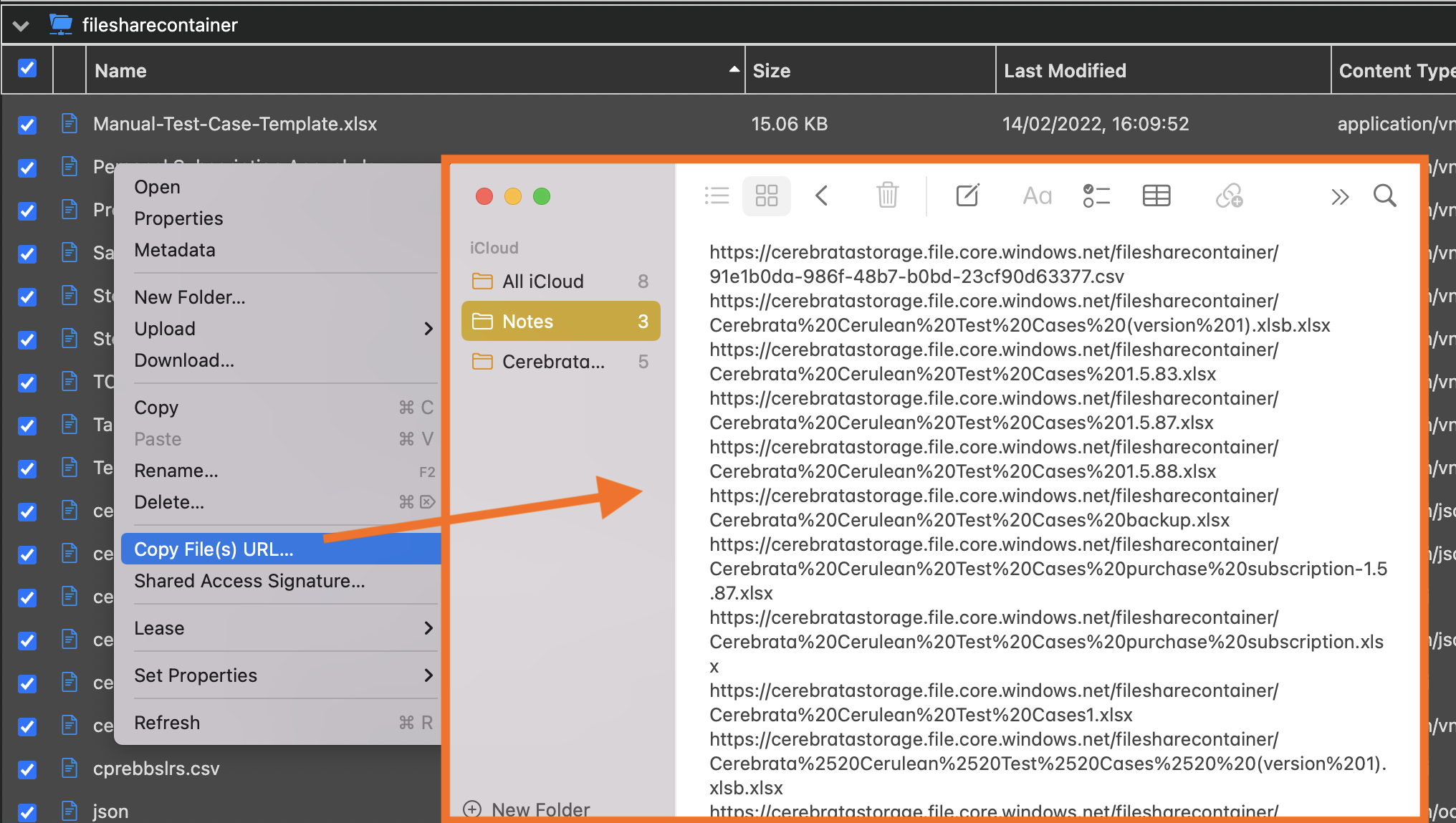
Metadata
Cerebrata allows you to Get or Set one or more user-defined key/value pair to associate with the specified Files. You can create, update, and delete Metadata to store additional values in the resource as much as possible at ease without generating any Code. SAS can be created while updating metadata which then can be downloaded and Copy File URL to access in any network with permission. To create Metadata, select any File > Right click > Choose Metadata.
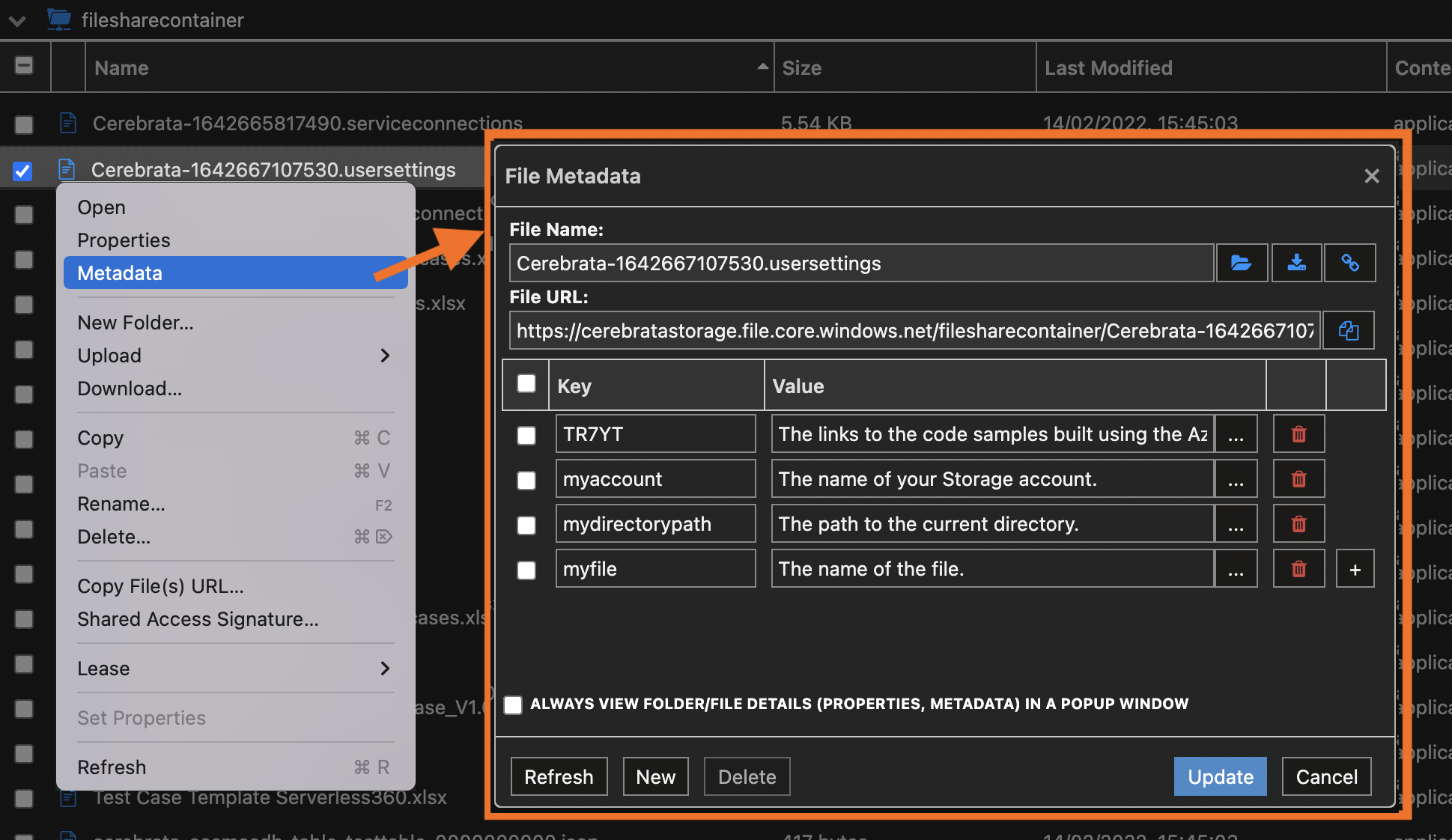
File Shared Access Signature
Probably Cerebrata is perfect to manage access policy at one stop to create shared access signature for the desired file with specific time duration for accessing File by setting at least one Permissions like Read, Write, Create, Delete to use SAS URL. While creating shared access signature you can specify the policy it is abiding to. Depending on the file content type, the file contents either displays an inline in the browser or the user will be prompted to download the file. To force the download, you can always override Content-Disposition in Response Headers of the SAS. To create Shared access Signature, select any File > Right click > Select Shared Access Signature.
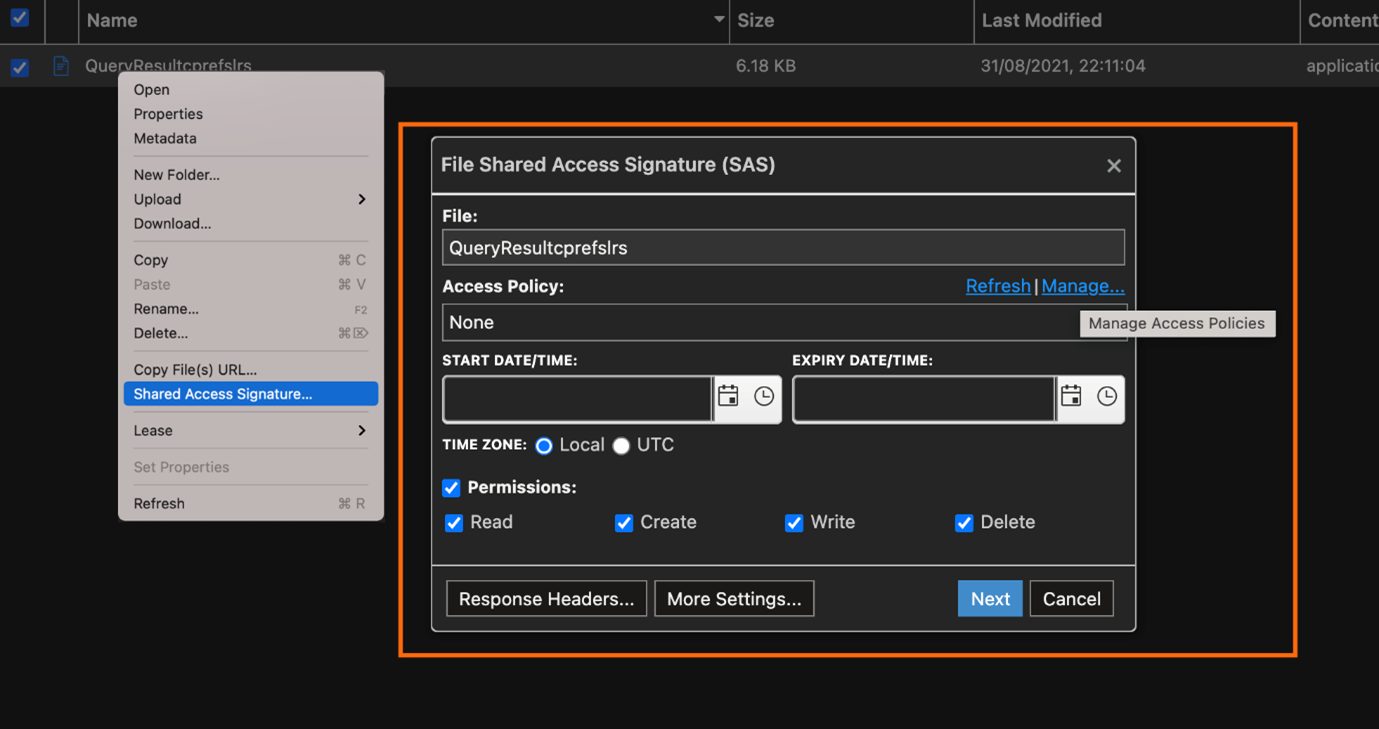
Upload and Download Files in Bulk
Uploading and Downloading any number of files in Cerebrata is quite flexible, you can drag selected files from your local computer and drop them either on share node or in file viewer grid to upload them. In Cerebrata Parallel upload is possible. Cerebrata can Compress files before uploading. Simply enter the extensions of the file names (e.g. .css, .js etc.) to compress before uploading and the compression algorithm (GZIP or DEFLATE) to use. Cerebrata calculates MD5 Hash on Uploading of the file that is being uploaded and save that MD5 hash as “Content-MD5” HTTP property of the uploaded file.
Overwrite Behaviour in Upload and Download Files
Cerebrata can control either overwrite the existing file or not, when uploading and Downloading. You can set the current date/time in the system as last modified date/time of the downloaded storage file.
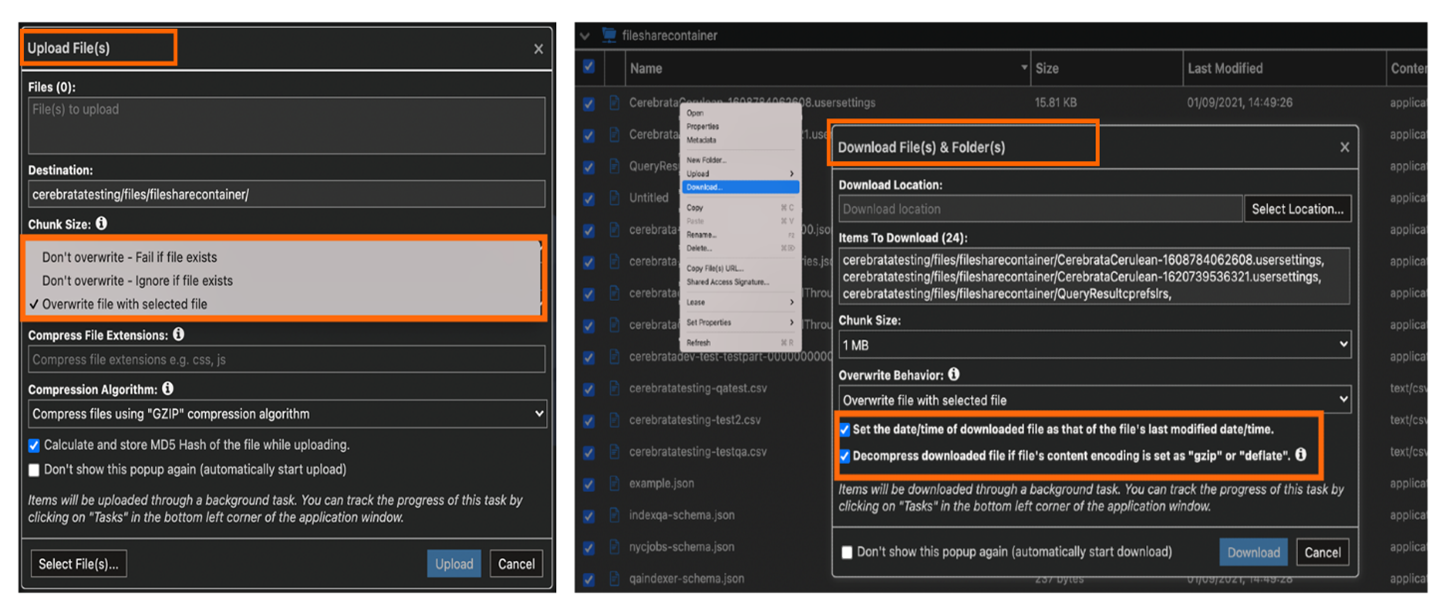
Bulk Delete Files Operation
In Cerebrata you can Delete any number of Files from individual to bulk. Easy way to Delete bulk Files based on Last modified or Content Type with a simple click on the Table grid to sort the data in ascending or descending accordingly, the desired set of Files has been sorted First to Delete, now select All option to Delete all, instead selecting individually. To Delete in Bulk, select any number of Files in active File Share > Right Click > Delete.
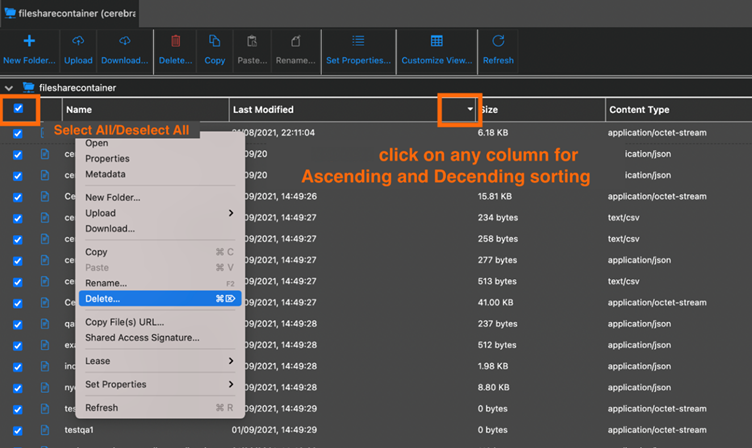
General Settings – File Service
Using Cerebrata you can completely customize the Maximum number of files to be fetched and display from a share in a storage account in single request and control Upload, Download, Copy settings in single window. To customize manage Files, navigate to Help menu > Settings > Storage Settings > File Service.
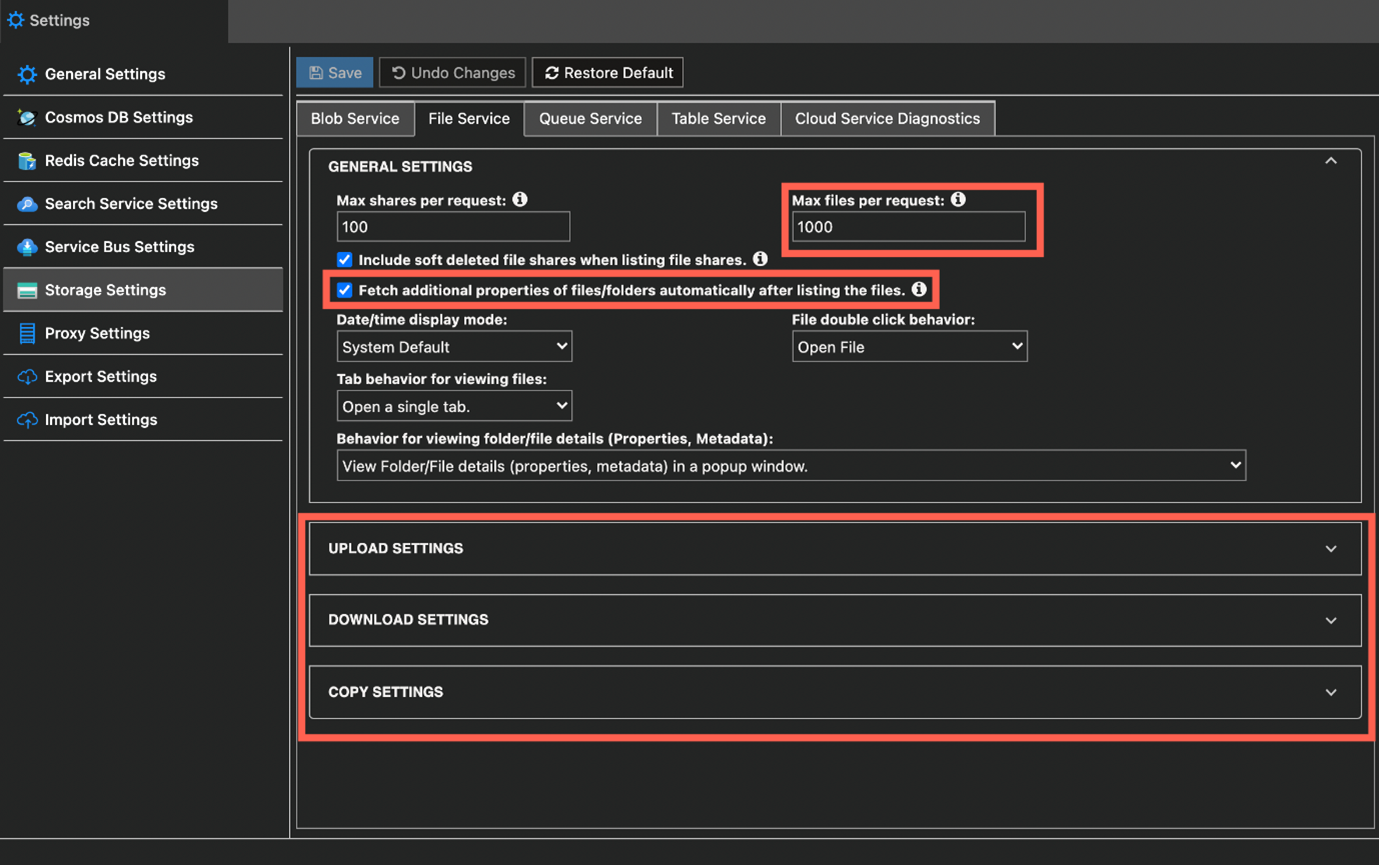
Conclusion
In this blog, we saw how smartly it is to handle all File Service in Storage account using Cerebrata.
Cerebrata enables you to manage your Azure Cosmos DB accounts (SQL API, Table API, and Gremlin API), Service Bus Namespaces, Cognitive Search Service accounts, Redis Cache accounts, and much more. It is also cross-platform so that you can manage your Azure resources from a platform of your choice – Windows, Mac, or Linux.
Please visit https://www.cerebrata.com to learn more.
