In this post we will talk about one of the unique features in Cerebrata that will help prevention of accidental deletes and updates to a file share in your Azure Storage accounts .
File share leasing functionality helps you lock a file share so that it cannot be deleted or modified. Cerebrata is the only tool in the market that will help you manage lease on a file share.
File Share Lease
Cerebrata offers you a super simple functionality called file share leasing which would create a lock at the file share level, so that the updating or creation of new properties to the file share will be prohibited. Also, you cannot change any of the properties like file share access tier, quota, or creating new metadata etc. Above to that you will be restricted from creating or updating new Shared Access policies with the leased file share.
A unique lease id will be generated when the file share lease is acquired. The file share container once leased can be retained only by the user who acquired the lease, only with appropriate lease id.

Acquire Lease
To lock a file share you must use the acquire lease functionality, where you will be asked to provide the duration for which you want the file share to be locked. You can either choose a duration between 15 to 59 seconds or choose the lock to never expire. The proposed lease id will be generated automatically, or you can specify the proposed lease id with another valid GUID value. To acquire file share lease in Cerebrata, you must navigate to the context menu (“…”) of the file share node > select Lease option > select acquire option.
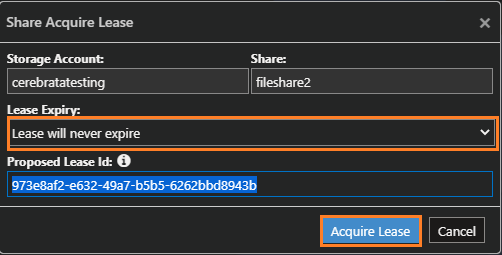
Break Lease
The break lease option is used once there is no more locking of the file share is required. Using this option will break the ongoing acquired lease forcibly. To break the file share lease in Cerebrata, you must navigate to the context menu (“…”) of the file share node > select Lease option > select Break option.
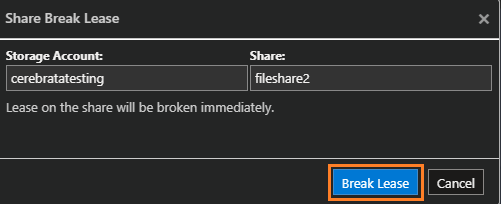
Change Lease
This option is used to change the existing acquired lease id of the file share. This option will be helpful when some other user knows about the existing lease Id. The new lease id will also be generated automatically by the application, or you can also specify your new valid lease id. To change the lease id in Cerebrata, you must navigate to the context menu (“…”) of the file share node > select Lease option > select Change option.
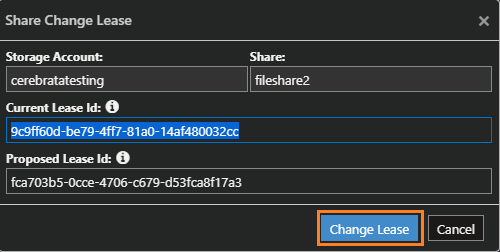
Renew Lease
If you need to renew the existing lease you can use renew lease option. Using this option will renew the existing lease so that the lease expiry time will be reset according to the time period which is specified while acquiring the file share lease. The important part here is that you should possess the lease id which has been generated at the time of acquiring lease. By specifying the existing lease id, you can renew the lease. To renew lease in Cerebarta, you must navigate to the context menu (“…”) of the file share node > select Lease option > select Renew option.
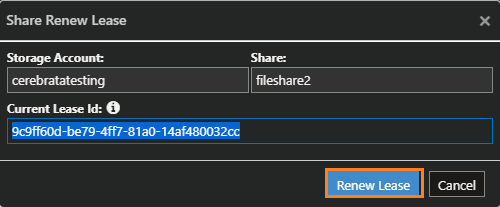
Release Lease
You can use release lease option once the existing is no more of use or needed. Using this option is like break lease functionality but the only change between break and renew lease functionality is releasing the lease will allow another client to immediately acquire a new lease for the file share as soon as the release is complete. To release the existing lease in Cerebrata you must navigate to the context menu (“…”) of the container node > select Lease option > select Release option.
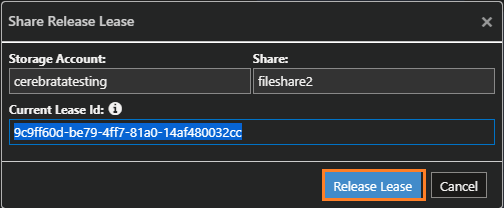
Conclusion
In this blog post we saw how Cerebrata can be used to lock file share so that it cannot be deleted or modified.
Cerebrata also enables you to manage your Azure Cosmos DB accounts (SQL API Table API), Service Bus Namespaces, Cognitive Search Service accounts, Redis Cache accounts, and much more. It is also cross-platform so that you can manage your Azure resources from a platform of your choice – Windows, Mac, or Linux.
Please visit https://www.cerebrata.com to learn more.
