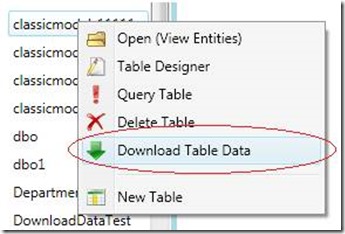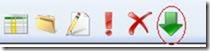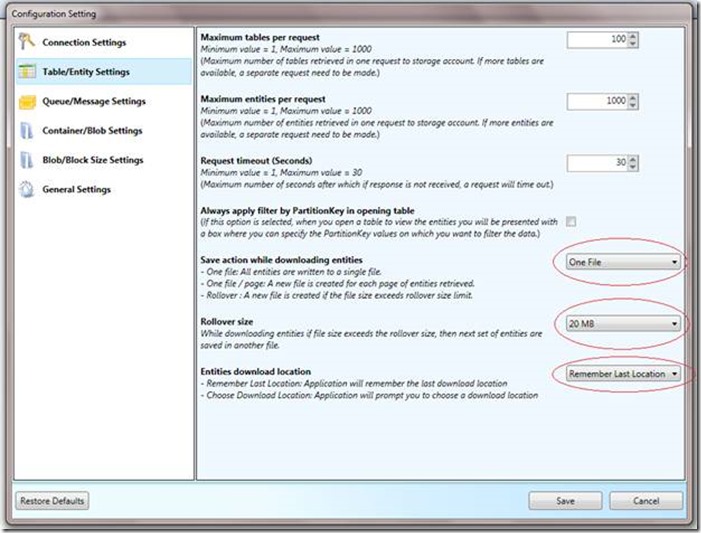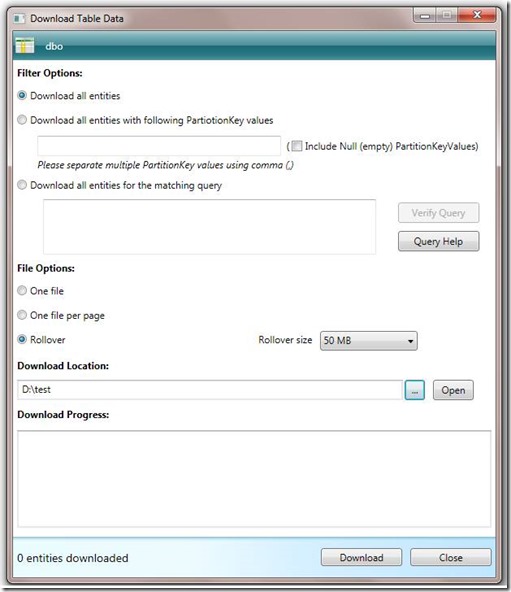This version of Cloud Storage Studio supports a new feature of downloading table data on your computer. The table data is stored in XML format (ATOM).
There are three ways to download a table:
1) Choose the download option from the context menu of table. Just right click on a table to view the context menu and select “Download Table Data” option.
2) Select the table and just click on the download button from the toolbar above.
3) While viewing entities of a table, just click on the download button from the toolbar below.
It will open a pop up window to download table data.
Before we talk about downloading data, there are some important configuration settings that we want to explain. This will help you in downloading data faster.
Configuration Settings
As from the figure you can see there are three new setting in the Table/Entities Settings tab in the Configuration Settings Window.
1) Save action while downloading entities:
This will let you choose the save action while downloading entities like, whether:
· All the entities to be saved in one file after download – As the entities are retrieved, they will be appended in just one file.
· Or a new file is created for each page of entities retrieved – As the entities are retrieved, they will be saved in different files.
· Or, save entities in new file if file size exceeds rollover size limit – As the entities are retrievedm they will be appended in one file. However when the file size increases beyond a certain level (specified in the rollover size), subsequent entities are saved in a new file and the process continues.
2) Rollover size:
You can choose the Rollover size from 10MB to 2GB. By default it is 20MB. Because in .Net managing XML objects can be very memory consuming, it is recommended that you keep this file size lower. Based on our internal testing, we found 20 MB to be optimal.
3) Entities download location:
You can choose to remember the last download location or always ask for a new download location while downloading entities.
Download Table Data Window
The Download Table Data window will download the entities of the table and store them to the downloaded location in xml format. The number of entities retrieved will depend on your table settings. You can filter the entities before downloading the data from filter option. You have the file options while downloading entities. It will download all the entities to a single file or in separate files, or rollover if file size reach the limit, according to the settings. The default download location is “My Documents”. You can open the downloaded location by just clicking the Open Button.
The file options settings are retrieved from your configuration settings; however you can change the settings for that table download session.
Filter Options:
1) Download all entities:
It will retrieve all the entities of the table and store them in xml format to the selected download location.
2) Download entities by PartitionKey values:
It will retrieve all the entities with the matching PartitionKey values. You can select null or empty PartitionKey by checking the check box, or specify multiple PartitionKey values separated by comma (,).
3) Download entities for matching query:
It will retrieve all the entities for matching query. Before starting download you can also verify the query.
Default filter option is download all entities.
File Options:
1) One file:
It downloads all the entities to a single file only. The file name where the data will be stored will be in <tablename>.xml format where <tablename> is the name of your table.
2) One file per page:
It downloads the entities and save them in separate file for each page of entities retrieved. The files will where the data will be stored will be in <tablename>-page-<pagenumber>.xml format.
3) Rollover:
While downloading entities, if the file size exceeds the rollover size, then next set of entities are saved in another file. First file name will be in <tablename>.xml forma. Subsequent files will be in <tablename>-page-<pagenumber>.xml format. You can choose the roll over size limit from 10 MB to 2GB. By default it is 20MB.
Default file option is one file.
You can see the download progress in the Download Progress. Once the download has started you can Pause/ Resume the download. It will wait for the request to return and then pause the download.